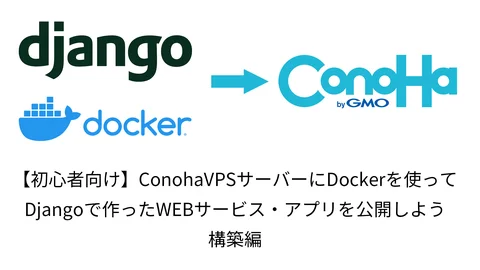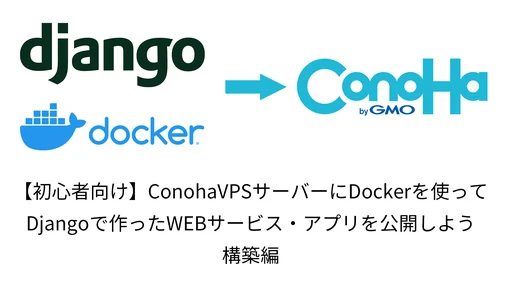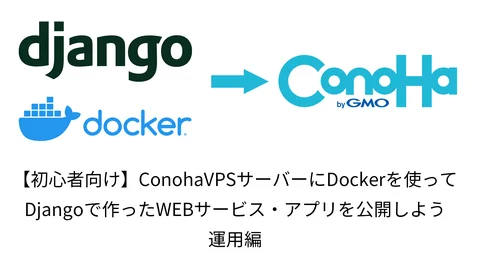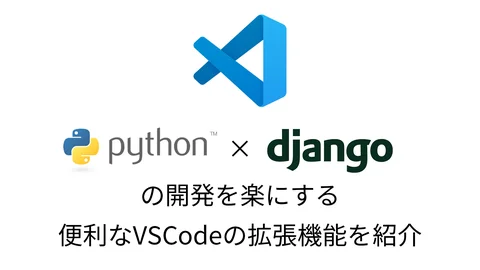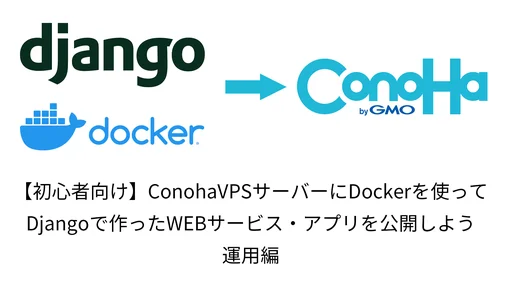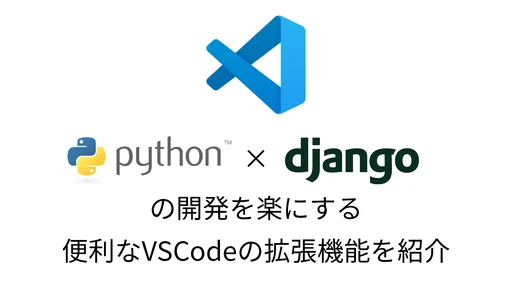ご覧いただきありがとうございます!
領護(りょうご)です。
Djangoで作成したWEBサービスやアプリをネットに公開したいけど、AWSやGCPといったクラウドサービスはいくらかかるか分からないし、Linuxの勉強もしてみたい...。
そんな方に向けて、クラウドサービスより安く、Linuxの勉強もできる、レンタルサーバーにデプロイする方法を3つの準備編、構築編、運用編に分けて解説します。
今回は、私がよく使わせてもらっているレンタルサーバーの1つであるConohaVPSの契約からサーバーのログインまでの準備編を書いていきます。
初心者向けに分かりやすく書いたつもりですが、もし分からない点などあればツイッターのDMかお問い合わせからご連絡ください。
自分が作ったWEBサービスやアプリを世の中に羽ばたかせましょう!
ConohaVPSとは

ConohaVPSとは、GMOが運営しているレンタルサーバーの1つです。
クラウドサービスに比べて、比較的安価でサーバーをレンタルして使用することができます。
また、レンタルサーバーは、月額料金が固定なので使用料金が分かりやすいのもいいですね。
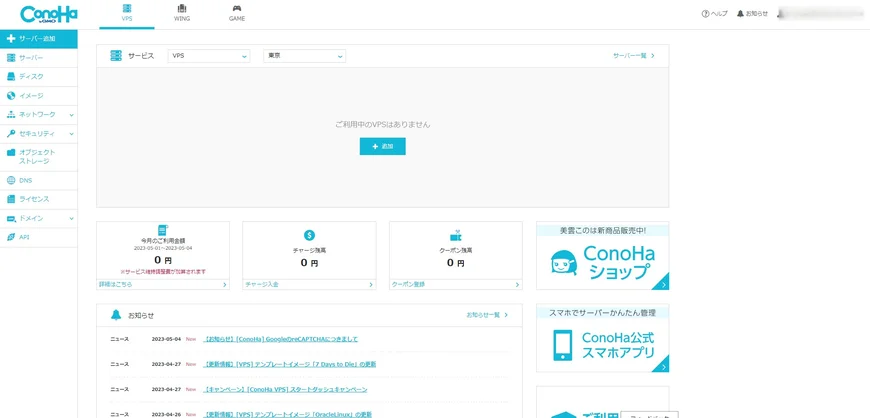
管理画面が非常に見やすいレイアウトで個人的に一番好きなレンタルサーバーです。
会員登録
ConohaVPSを契約してサーバーを使用する前に会員登録を行います。
下記のバナーから会員登録をすると800円のクーポンが無料で貰えてお得です!
↓↓↓ クリックできます ↓↓↓
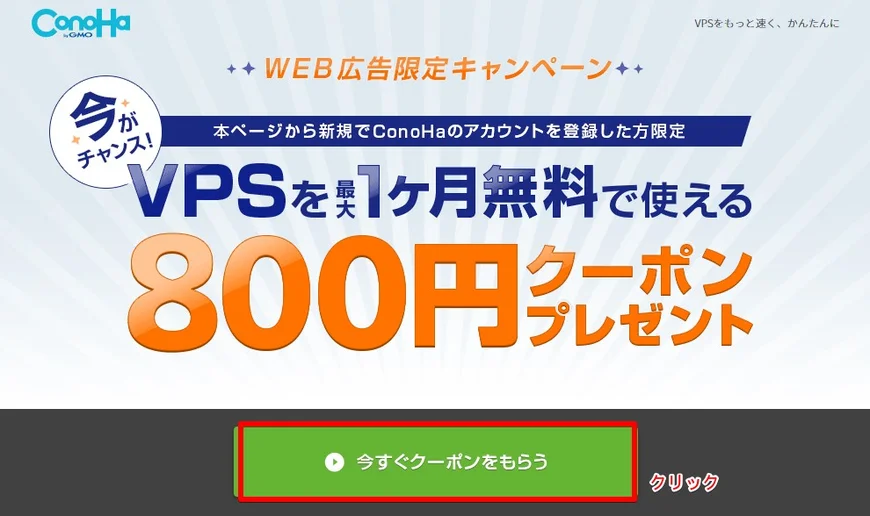
バナーをクリックして「今すぐクーポンをもらう」をクリック
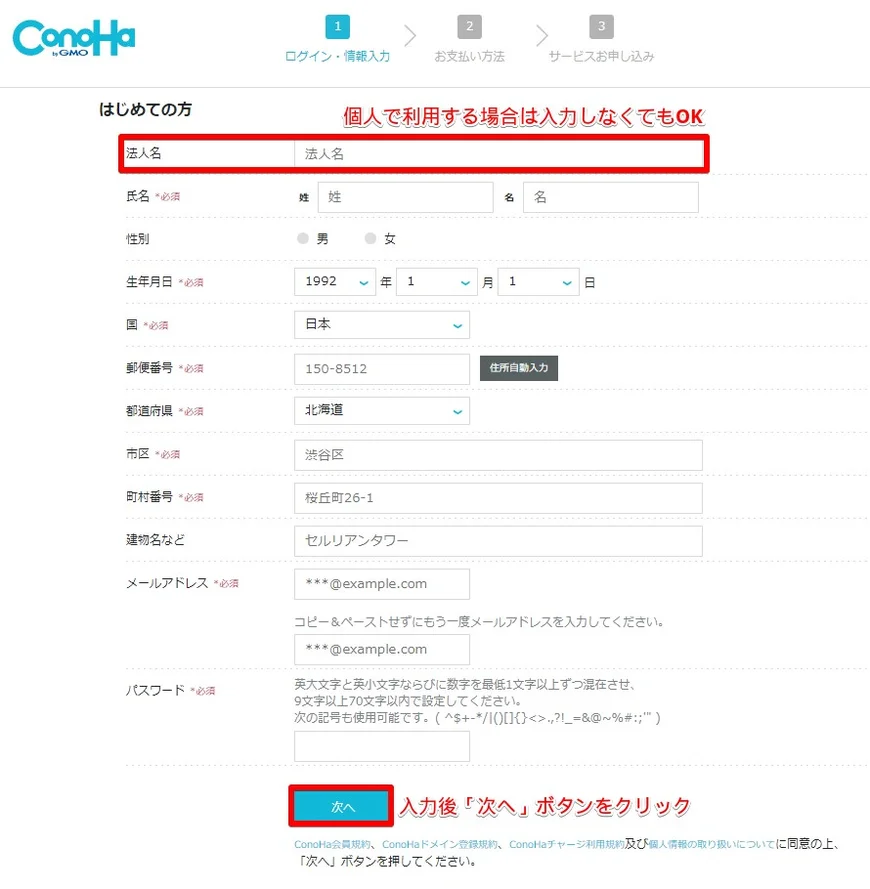
ご自身の氏名や性別といった利用者情報を入力します。
サーバーを個人で利用する場合は、法人名の欄は未入力で大丈夫です。
入力が完了したら「次へ」ボタンをクリック
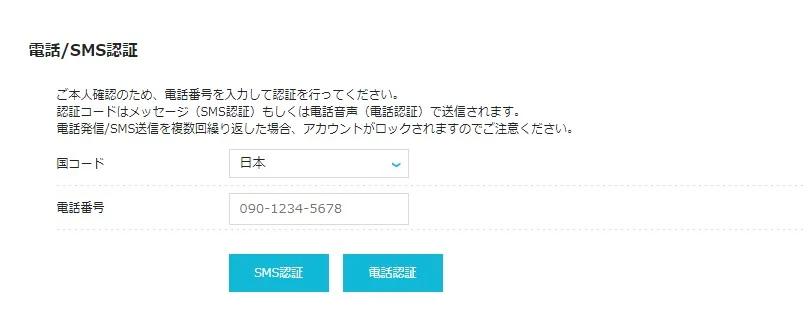
電話番号を入力して電話/SMS認証を行います。
SMS認証は、たまーにメッセージが届かない事もあるので、電話認証がおすすめです。
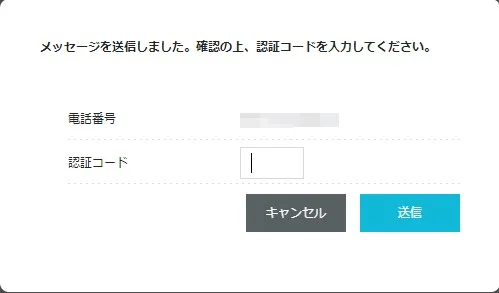
SMSもしくは電話で通知された番号を認証コードに入力して「送信」ボタンをクリック
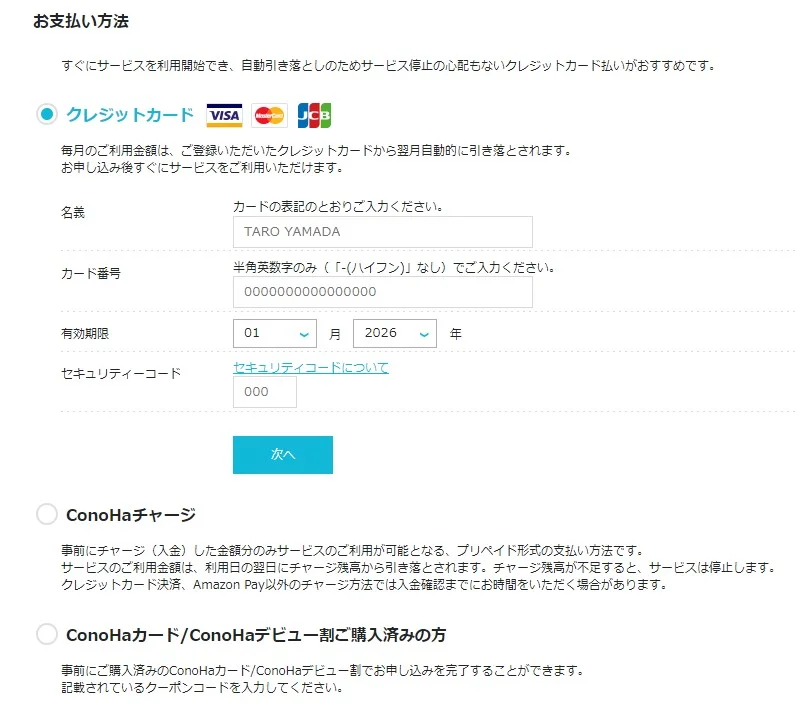
最後にお支払い方法を選択します。
クレジットカードを使用する場合は、「クレジットカード」ボタンをクリックしてクレジットカード情報を入力します。
もし、クレジットカードがない場合は、「Conohaチャージ」か「Conohaカード」をクリックして選択します。
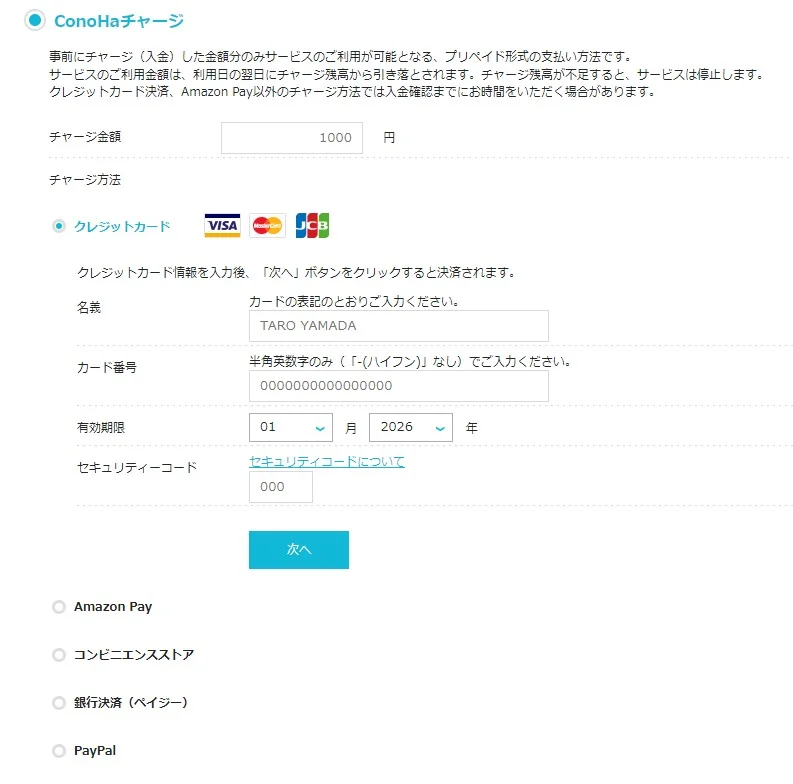
Conohaチャージは、コンビニ払いも利用できるので学生さんでも使えますね!
支払方法の選択と入力が完了したら、「次へ」ボタンをクリック
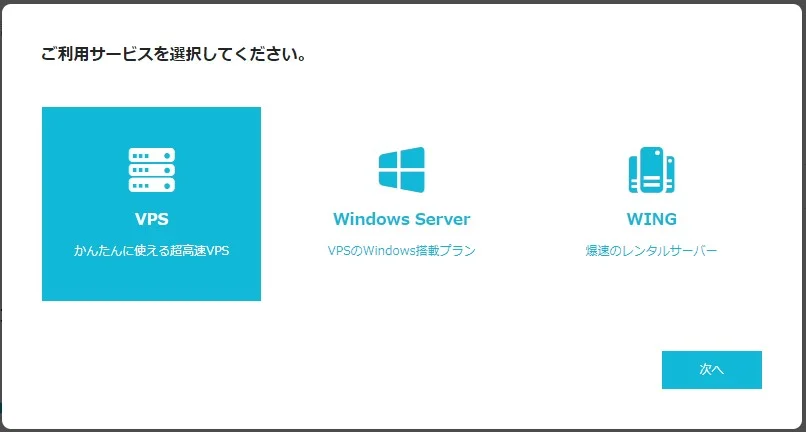
もし「ご利用サービスを選択してください」画面が表示されたらVPSを選択して「次へ」ボタンをクリック
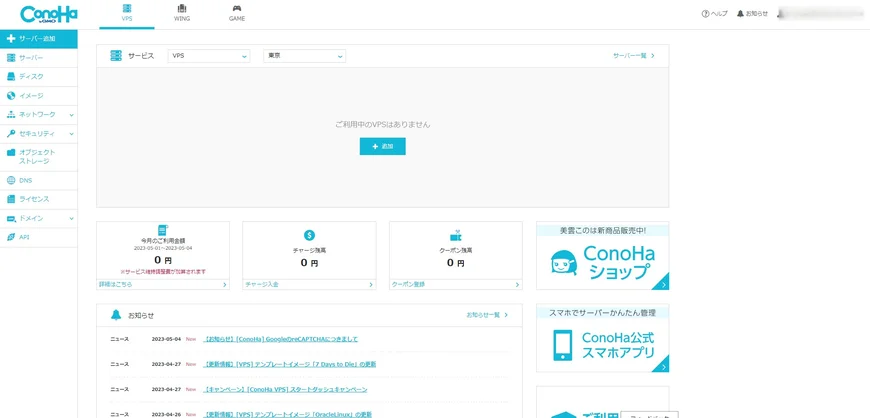
これで会員登録が完了して、ConohaVPSの管理画面が表示されました!
次は、サーバーを契約します。
サーバーを契約する
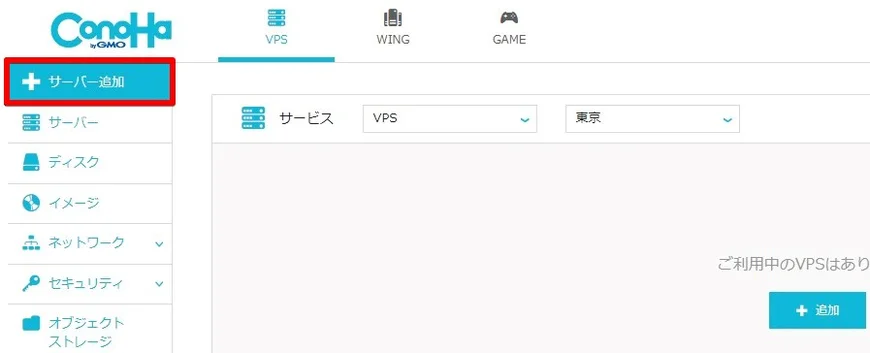
左のメニューから「サーバー追加」ボタンをクリック
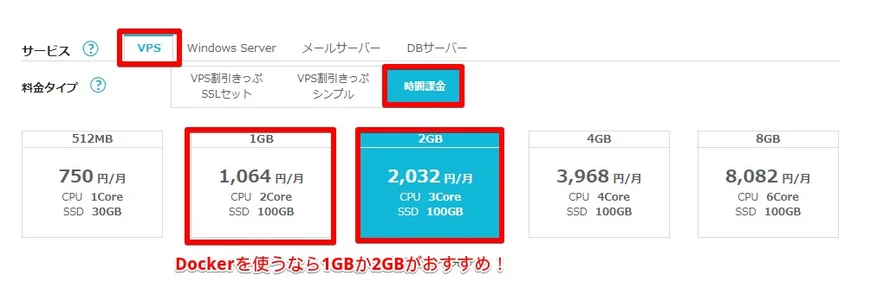
サービスは「VPS」を選択します。
料金タイプは、「時間課金」を選択します。
料金タイプの「VPS割引きっぷ」は、サーバーを1か月以上の長期でご利用する場合にお得になるサービスです。
長期間サーバーを使用する予定であれば、「VPS割引きっぷ シンプル」を選択するのもありです!
サーバーのスペックは、Dockerを使う場合だと1GBか2GB当たりから始めるのがおすすめです。
512MBだとメモリが心配なのと自動バックアップ機能が使えなかったりするのであまりおすすめしません。
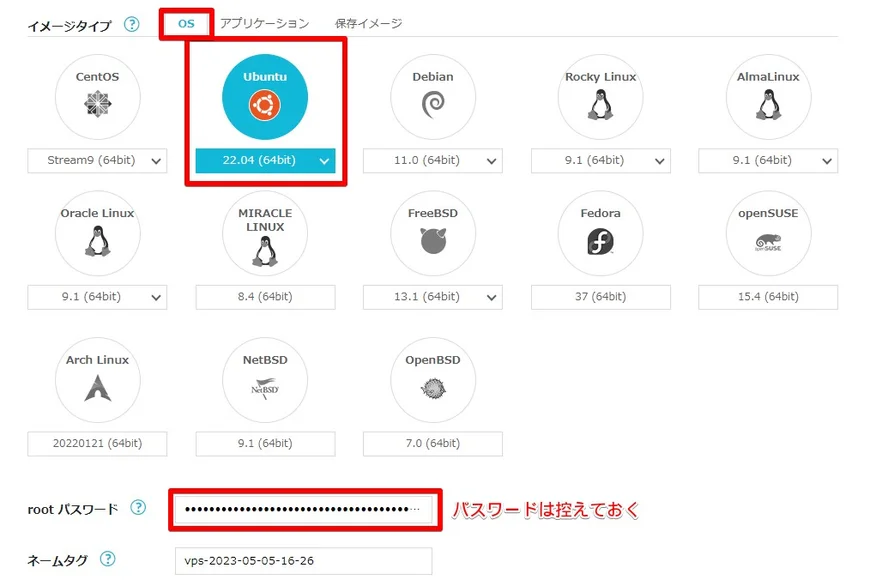
イメージタイプは、現時点で最新のUbuntuの22.04(64bit)を選択します。
Ubuntuは、ネットの情報もたくさん揃っていて扱いやすいので、初心者におすすめのOSです!
rootパスワードは、ご自身のお好きなパスワードを入力します。
パスワードは、あとでサーバーにログインする時に必要なので、控えておいてください。
ネームタグは、サーバーの名前を入力します。(デフォルトのままでもOK)
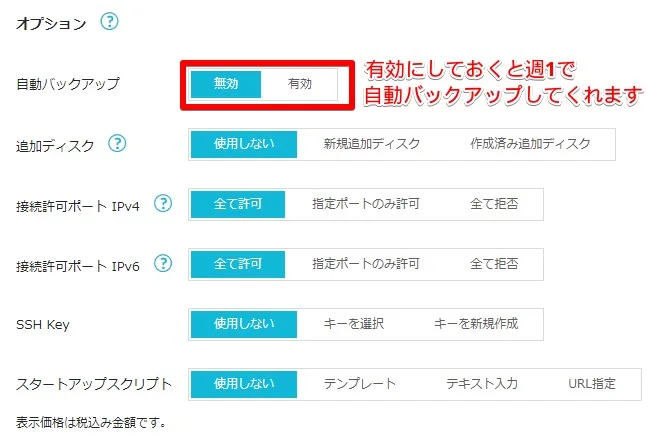
オプションは、デフォルトのままでもOKです。
もし「データが消えるのは困るからバックアップもしておきたい!」と心配な方は、自動バックアップを「有効」にしておくと週に1回データを自動でバックアップしてくれます。
自動バックアップを有効にすると、月額363円が別途加算されます。
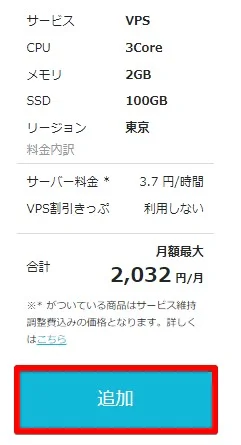
あとはサーバーの契約内容をしっかりと確認して、問題なければ「追加」ボタンをクリック
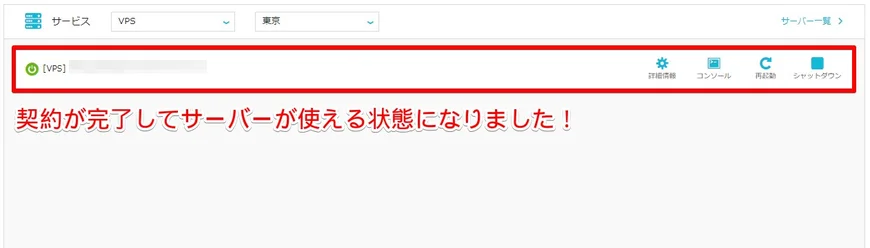
サーバーの契約が完了するとサービス一覧に契約したサーバーが表示されてすぐ使えるようになります。
サーバーにログインする

サービス一覧の契約したサーバーの右にあるメニューの「コンソール」ボタンをクリック
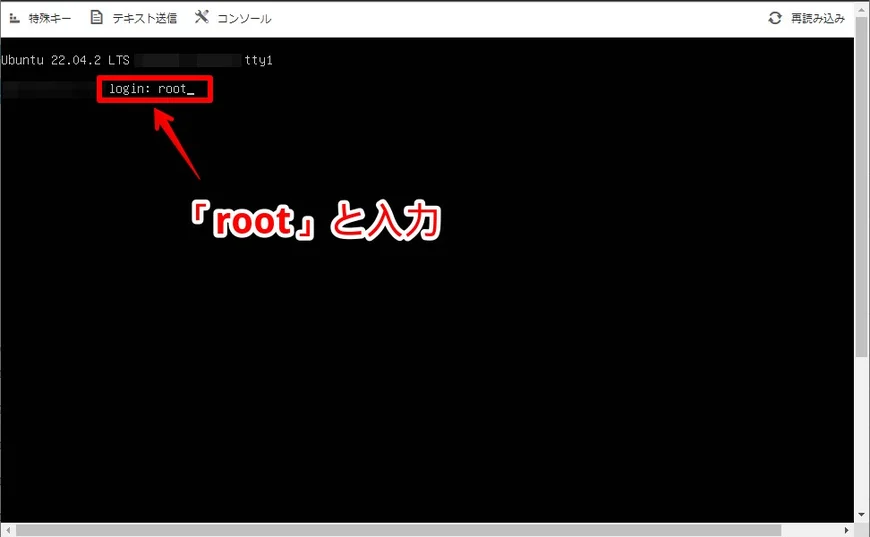
コンソール画面が表示されるので、「login:」と表示されたら「root」と入力してエンターキーを押します。
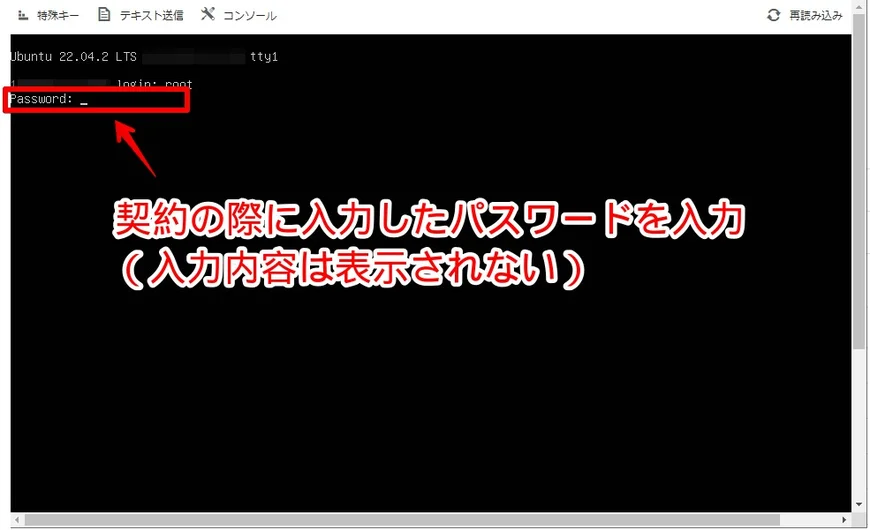
次に「Password:」と表示されるので、サーバー契約の際に入力したパスワードを入力してエンターキーを押します。
注意!
セキュリティの関係で、入力されたパスワードは表示されないようになっています!
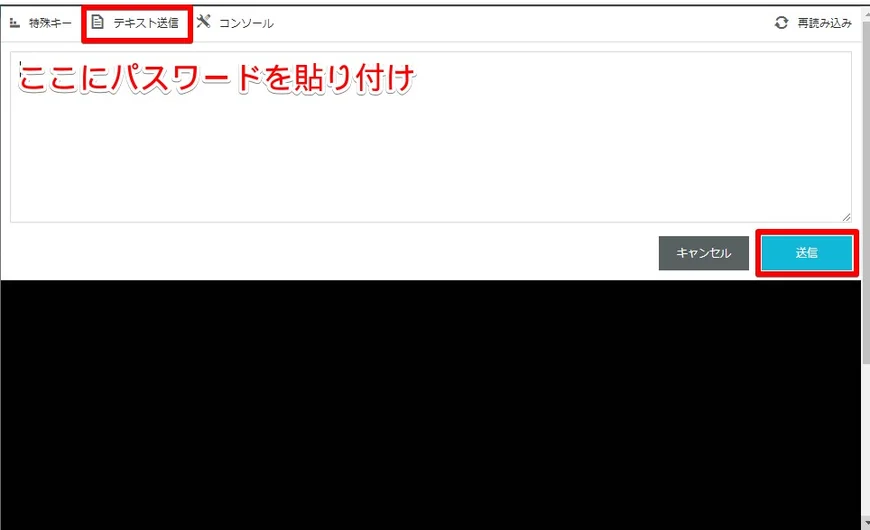
パスワードが長くて入力が心配な方は、上部メニューの「テキスト送信」ボタンを押して空欄にパスワードを入力もしくは貼り付けます。
入力が完了したら「送信」ボタンをクリックするとパスワードがコンソールに入力されます。

無事ログインが完了すると「root~#」みたいな入力待ち状態になります。
一般ユーザーを作成する
現在、サーバーにログインしているユーザーは、rootユーザーになります。
rootユーザーは、サーバー内でどんな操作も制限なく行える便利なユーザーですが、とても危険なユーザーでもあります。
もし、rootユーザーのログイン情報が誰かの手に知られてしまうとサーバー内を好き放題いじられてしまうからです。(怖いですね~。)
そこで一般ユーザーを作成して、サーバー操作に制限を設けることで、全ての操作をできないようにします。
一般的には、サーバー操作はrootユーザーではなく、操作制限を加えた一般ユーザーで操作します。
一般ユーザーを作成
adduser [ユーザー名]
#例 adduser adminuser
[ユーザー名]には、好きなユーザー名を半角英数字で入力してエンターキーを押します。
New password:
「New password:」と表示されるので、一般ユーザー用の好きなパスワードを入力してエンターキーを押します。
rootパスワードとは別のパスワードにしておくと安全です。
入力したパスワードは、控えておいてください。
Retype new passwoed:
確認用にもう一度同じパスワード入力が求められるので、先ほど入力したパスワードを入力してエンターキーを押します。
Full Name []:
Room Number []:
Work Phone []:
Home Phone []:
Other []:
Is the information correct? [Y/n] y
Full Name[]:からOther[]:の入力を求められますが、未入力でエンターキーを押しても大丈夫です。
最後に「Is the information correct? [Y/n]」と表示されるので「y」と入力してエンターキーを押します。
これで一般ユーザーが作成できました。
一般ユーザーに管理者権限を追加
作成した一般ユーザーは、管理者権限がありません。
管理者権限を追加することによって、管理者でしか実行できないコマンドも実行出来るようになります。
usermod -aG sudo [先ほど作成した一般ユーザー名]
[先ほど作成した一般ユーザー名]にユーザー名を入れてエンターキーを押します。
これで管理者権限(sudoers)を追加できます。
cat /etc/group | grep sudo
一般ユーザーに正しく管理者権限が追加されたか上記のコードで確認します。
sudo:x:27:[ユーザー名]
上記の内容で表示されれば、正しく管理者権限が追加されています。
[ユーザー名]には、作成した一般ユーザー名が入ります。
一般ユーザーでログインが出来るか確認
login
「login」と入力してエンターキーを押します。
login:[ユーザー名]
Password:[パスワード]
[ユーザー名]と[パスワード]に先ほど作成したユーザー名とパスワードを入力してエンターキーを押します。

「一般ユーザー名@サーバーのIPアドレス」になっていれば正しくログインできています。
以上で準備編は終了です。
お疲れ様でした!
最後に
今回は、「ConohaVPSサーバーにDockerを使ってDjangoで作ったWEBサービス・アプリを公開しよう」の準備編を書きました。
次回は、実際にサーバーを操作する専用のツールをインストールして、サーバーを構築していく構築編を書きたいと思います!
構築編はこちら
参考にさせて頂いたサイト様
https://create-it-myself.com/know-how/construct-server-on-conoha-vps/